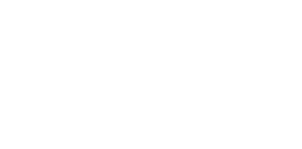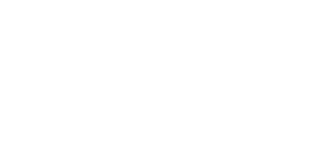Così puoi firmare un documento PDF senza passare dallo scanner
Il percorso è fattibile attraverso il sistema operativo iOS
10/03/2021 di Redazione
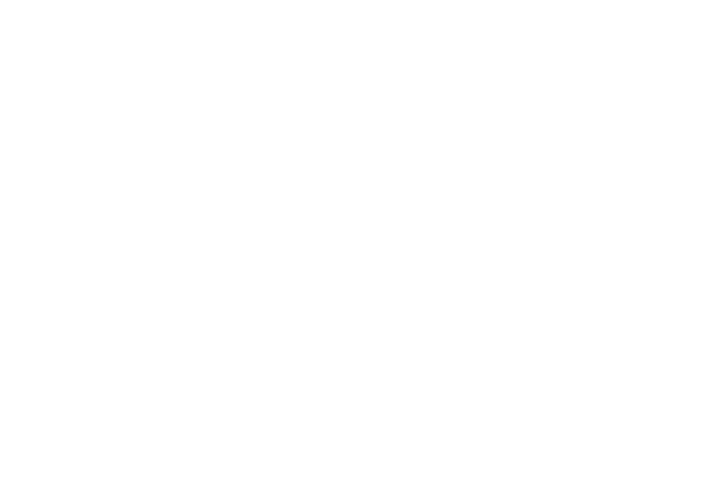
Se c’è una cosa molto fastidiosa da portare a termine, soprattutto in questo periodo di smart-working quando non è così semplice accedere alla stampante del proprio ufficio, è quella di firmare dei documenti da inoltrare via mail: dai moduli ai file che necessitano di una firma autografa per poter essere considerati autentici. Fare la firma digitale, soprattutto per chi ha un Mac, può essere possibile grazie a una funzione, ora disponibile, che non tutti conoscono. Si tratta di un passaggio veloce e non particolarmente elaborato, che permette di realizzare una firma in pochi step.
LEGGI ANCHE > L’incendio OHV ci ricorda la vitale importanza del backup periodico
Fare la firma digitale, i passaggi sul Mac
Vale la pena fare una distinzione: fare un firma digitalmente non ha la stessa valenza della firma digitale (che invece è un processo codificato della nostra burocrazia). Tuttavia, può essere utile quando è necessario inviare dei documenti in PDF, magari per partecipare a un concorso o per siglare un accordo. Chi ha un Mac può farlo attraverso la funzione Anteprima, disponibile su tutti i computer con questo sistema operativo.
Aprendo un file PDF con Anteprima, infatti, si può immediatamente notare la barra degli strumenti in alto. Per eseguire una perfetta firma digitalmente, bisogna cliccare sull’icona in alto a destra della penna in un cerchietto. A quel punto, sarà disponibile una nuova barra degli strumenti in cui compare l’immagine stilizzata di una firma.
Selezionando quest’ultima icona, si aprono due possibilità: o realizzare materialmente la propria firma attraverso un Trackpad davvero molto preciso (che – per chi ha una certa manualità – permette di realizzare una riproduzione fedelissima della propria firma a penna), o fotografare la propria firma realizzata su un foglio, che verrà quindi fotografata dalla fotocamera del Mac e salvata una volta per tutte, pronta per essere utilizzata (la firma risulterà ribaltata nell’immagine di preview, ma verrà salvata nell’orientamento sinistra-destra).
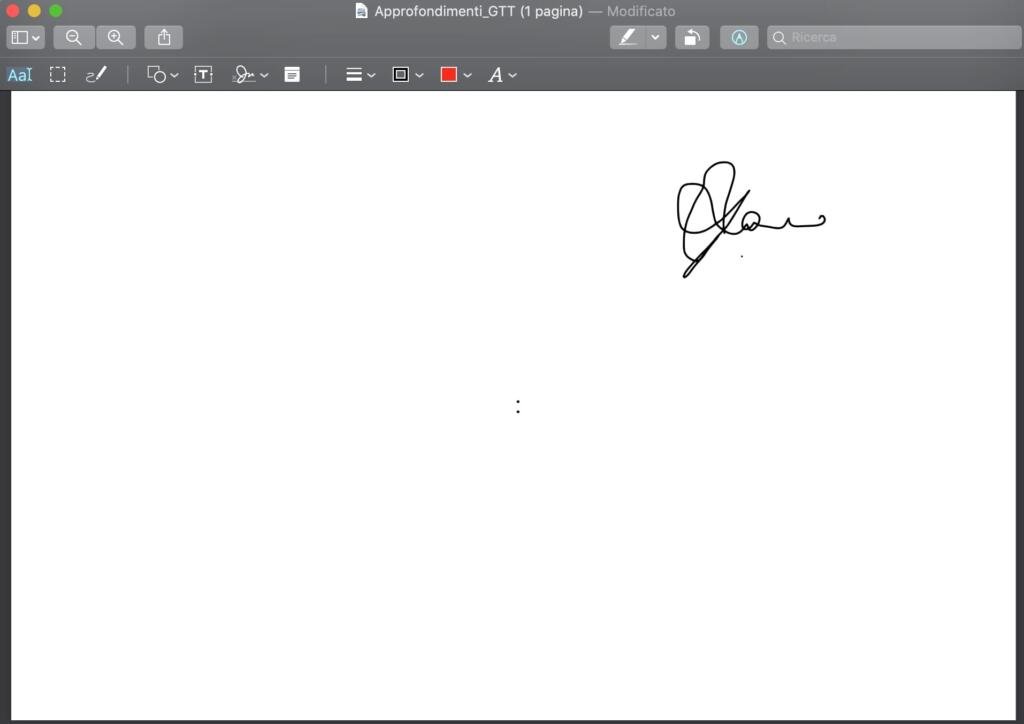
Dopo aver prodotto la firma, quest’ultima può essere ingrandita o rimpicciolita, a seconda della necessità e spostata su qualsiasi parte del documento PDF.